|
Before you can show an interval on a number line, you
must be able to create a basic number line.
If you have not already made a basic number
line, look at that page first and
then come back and learn about showing intervals�..
Create your Basic Number Line
Double Click on the number line to re-open the figure box
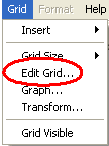 Choose
Edit Grid from the Grid Menu and the Grid Properties box
will open again. Choose
Edit Grid from the Grid Menu and the Grid Properties box
will open again.
Click on the
Font Button and when the Font box pops up,
Choose Arial and Font size 10.
Now click on the X-Axis Tab at
the top of the Grid Properties box.
Change the Number of Columns to 12
You are done with editing the Grid Properties.
Click OK in the Grid Properties box and it will bring you back to the
Figure Editor.

Click on the line button in the figure editor and a line
will appear.
Click on one of the points of the line to highlight it
Right Click on that point and choose Aligned.
Click and drag that point to right above the number line at 4
Click on the other point of the line to highlight it
Right Click on it and choose Aligned.
Click and drag that point to right above the number line at 5
Let�s attach an arrow to the
left endpoint of the line.
Click on the arrow button in the figure editor and an
arrow will appear

Click and drag that arrow onto the left endpoint of the line
and let go when a blue circle appears highlighting the point. The
arrow will now be merged with the point.
Sometimes the arrow merges in the opposite direction you want. When
this happens, click on the arrow to select it. Then Right
Click the arrow and choose Reverse Direction.
You may want the other endpoint to be larger and more noticeable. Click on the point to highlight it.
Right Click on the
point, choose size, and in the size box that appears, type 5.
Now let�s make the line dashed and thicker..
Click on the line to highlight it.
Right Click on the line and select Line Width. Change
the line width to 2.
Right Click on the line again and select Line Style and
then choose Dashes.
The only thing left to do is write the equation we just modeled with
this number line.
Click on the label button in the figure editor and the label
box will appear

Write your equation in the box and choose font size 14.
Then click OK.
Click and drag the label to your desired location.
|