Edit your Number Line
You can edit everything about your number line.
Of course, before you can edit a number line, you must be able to
create a
basic number line. If you have not already made a basic number line, look
at that page first and then come back and learn about editing�..
|
How to Edit Any Number Line
Once you have created a number line, all you have to do to edit it is
Double Click on it. When you do, the Figure Editor box with your
number line will open up again.
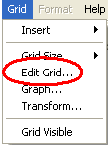 Choose
Edit Grid from the Grid Menu and the Grid Properties box
will open again. Play around with re-setting the properties. Choose
Edit Grid from the Grid Menu and the Grid Properties box
will open again. Play around with re-setting the properties.
TIP: Each time you change
something in the grid properties box you can see the change
immediately in the figure editor by clicking on the apply button.
|
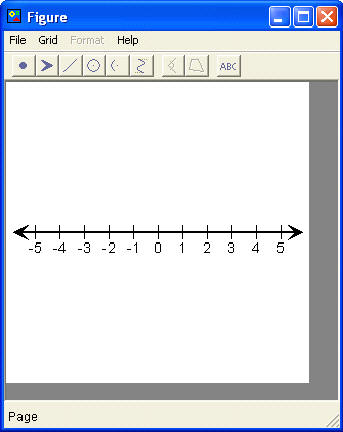
|
Create Edited Number Line #1
In this number line, we changed the font, changed the interval we
count by, and added more tick marks.
Create your Basic Number Line
Double Click on the number line to open the figure box
From the Grid Menu Choose Edit Grid.
Now change some of the Grid Properties
Click on the Font Button and when the Font box pops up,
Choose Century Gothic and Font size 8.
Now click on the X-Axis Tab at the top of the Grid Properties box.
Change the Number of Columns to 14
Change the Number Increment to 5
You are done with editing the Grid Properties.
Click OK in the Grid Properties box and it will bring you
back to the Figure Editor.
|

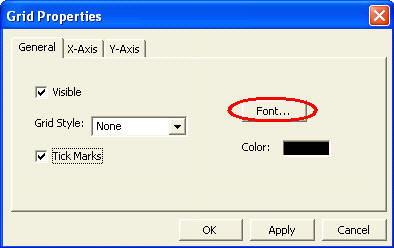
|
Now you have your edited number line. Click on the
 in the top right hand corner of the Figure Editor box to close the editor
and your number line will appear on the composer screen.
in the top right hand corner of the Figure Editor box to close the editor
and your number line will appear on the composer screen.

Now feel free to click and drag your number line anywhere on the page you
need it.
Create Edited Number Line #2

In this number line, we labeled every other tick mark, and
increased the distance between tick marks.
Create your Basic Number Line
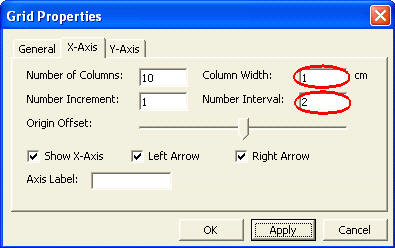
Double Click on the number line to open the figure box
From the Grid Menu Choose Edit Grid.
Now change some of the Grid Properties
Click on the X-Axis Tab at the top of the Grid Properties
box.
Change the Number Interval to 2
Change the Column Width to 1
You are done with editing the Grid Properties.
Click OK in the Grid Properties box and it will bring you back to
the Figure Editor.
Now you have your edited number line. Click on the
 in the top right hand corner of the Figure Editor box to close the editor
and your number line will appear on the composer screen.
in the top right hand corner of the Figure Editor box to close the editor
and your number line will appear on the composer screen.

Now feel free to click and drag your number line anywhere on the page you
need it.
Create Edited Number Line #3
 In
this number line, we changed the font, changed the interval we count by,
increased the distance between tick marks, and only show positive numbers In
this number line, we changed the font, changed the interval we count by,
increased the distance between tick marks, and only show positive numbers
Create your
Basic Number Line
Double Click on the number line to open the figure box
From the Grid Menu Choose Edit Grid.
Now change some of the Grid Properties
Click on the Font Button and when the Font box pops up,
Choose Arial and Font size 10, and Bold.
Now click on the X-Axis Tab at the top of the Grid Properties box.
Change the Number of Columns to 8
Change the Number Increment to 0.5
Change the Column Width to 1.5
Move the Origin Offset slider all the way to the left
You are done with editing the Grid Properties.
Click OK in the Grid Properties box and it will bring you
back to the Figure Editor
|
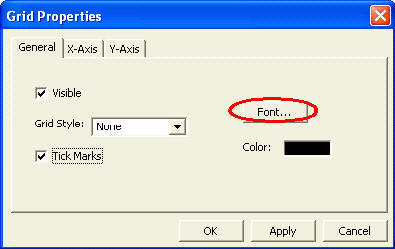
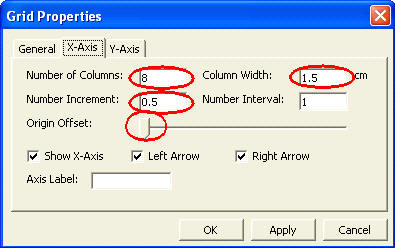 |
Now you have your edited number line. Click on the
 in the top right hand corner of the Figure Editor box to close the editor
and your number line will appear on the composer screen.
in the top right hand corner of the Figure Editor box to close the editor
and your number line will appear on the composer screen.
Now feel free to click and drag your number line anywhere on the page you
need it.

Any questions about the above directions or a specific kind of number line
you want to make? If so, go to our support page and let
us know.
|