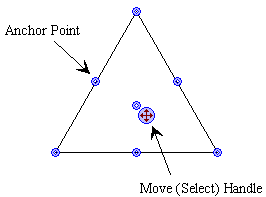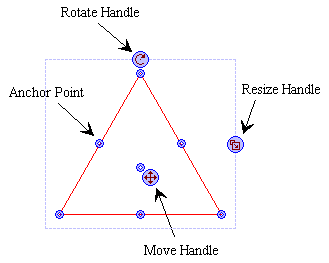Shapes
Shapes can be resized using the resize handle that appears when the shape is selected. Points can be attached to a shape at anchor points. A shape is selected and moved by clicking on the Move Handle.
| Unselected Shape | Selected Shape |
|
|
|
Insert a Shape
-
Click on Shape button
 on the Toolbar.
on the Toolbar. -
The shape dialog box appears. Click on the shape you want.
-
Click on the Insert button.
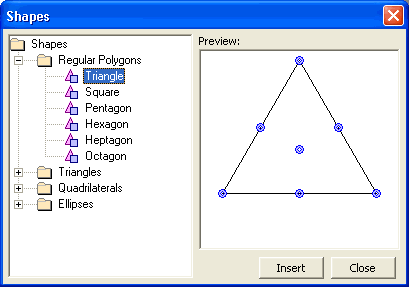
Note: You can also insert a shape by:
From Grid menu, point to Insert and select Shape, or
Right-click somewhere in the figure editor, point to Insert and select Shape.
Select a Shape
-
Click on the Move Handle
 of the shape that you wish to select (shape turns red
when selected)
of the shape that you wish to select (shape turns red
when selected)
Note: To deselect a shape click elsewhere on the figure editor screen.
Move Shape
-
Click on Move Handle
 and drag.
and drag.
Resize Shape
-
Select shape
-
Click on resizing handle
 and
drag.
and
drag.
![]() Note: You can also resize a shape using the Shape
Properties Dialog Box.
Note: You can also resize a shape using the Shape
Properties Dialog Box.
Rotate Shape
-
Select shape
-
Click on rotate handle
 and
drag left or right in a circular motion.
and
drag left or right in a circular motion.
![]() Note: You can also rotate a shape using the Shape
Properties Dialog Box.
Note: You can also rotate a shape using the Shape
Properties Dialog Box.
Flip Shape
-
Select shape
-
Double-click on the move handle
 .
. -
The Shape Properties Dialog Box will appear.
-
Click on the Flip Horizontal or Flip Vertical button. Then click OK.
Change Shape Line Style
-
Select shape
-
Place pointer over shape and right-click. Select Line Style.
-
Click on the style you desire.
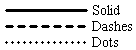
Change Shape Line Width
-
Select shape
-
Place pointer over shape and right-click. Select Line Width.
-
Size dialog box appears. Move slider to change point size or type size number into textbox. Close Size dialog box.
Change Shape Color
-
Select shape
-
Place pointer over shape and right-click. Select Color.
-
Color dialog box appears. Click on the color you desire. Click on Ok.
Shade in Shape
-
Select shape
-
Place pointer over shape and right-click. Select Shading Style.
-
Select the shading style you desire.
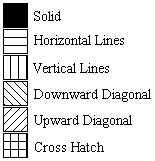
Note: The default shading style is None.
Make Shape Invisible
-
Select shape
-
Place pointer over shape and right-click. Select Visible.
-
To make shape visible again, repeat previous two steps
Note: When an object is visible, there is a check next to visible in the right-click menu.
Delete Shape
-
Select shape
-
Place pointer over shape and right-click. Select Delete.
Attach a point to Shape
-
Select a point and drag it over the anchor point
 you wish to attach
it to. When the blue highlighted ring appears around the point, release the
mouse button and the point will be attached to the anchor point.
you wish to attach
it to. When the blue highlighted ring appears around the point, release the
mouse button and the point will be attached to the anchor point.
Note: Once you attach a point to a shape, if you wish to detach it from the shape, place pointer over point and right-click. Select Detach.