Arrows
Arrows work just like points but have additional properties. An arrow has a direction which can be set by the user or controlled by an object it is attached to. The term arrow is used broadly for any point-like shape that needs to be directional. There are many arrow styles that don’t look like arrows including Perpendicular line slashes which can be attached to lines to indicate parallelism.
Insert an Arrow
-
Click on Arrow button
 on the Toolbar.
on the Toolbar.
Note: You can also insert an arrow by:
From Grid menu, point to Insert and select Arrow, or
Right-click somewhere in the figure editor, point to Insert and select Arrow.
Select an Arrow
-
Click on the arrow that you wish to select (arrow turns red when selected)
Note: To deselect an arrow click elsewhere on the figure editor screen.
Change Arrow Direction (when unattached)
-
Select arrow
-
Place pointer over arrow and right-click. Select Rotate.
-
Rotate dialog box appears. Move slider to change arrow direction or type rotation angle (degrees) into textbox. Close Rotate dialog box.
Change Arrow Direction (when attached)
-
Select arrow
-
Place pointer over arrow and right-click. Select Reverse Direction.
Change Arrow Style
-
Select arrow
-
Place pointer over arrow and right-click. Select Style.
-
Select the desired style.
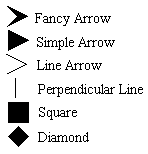
Change Arrow Size
-
Select arrow
-
Place pointer over arrow and right-click. Select Size.
-
Size dialog box appears. Move slider to change arrow size or type size number into textbox. Close Size dialog box.
Change Arrow Color
-
Select arrow.
-
Place pointer over arrow and right-click. Select Color.
-
Color dialog box appears. Click on the color you desire. Click on Ok.
Make Arrow Invisible
-
Select arrow.
-
Place pointer over arrow and right-click. Select Visible.
-
To make arrow visible again, repeat previous two steps
Note: When an item is visible, there is a check next to visible in the right-click menu.
Align Arrow